Je vous propose de décrire l’installation de Wordpress avec des captures d’écran pour chaque et un tutoriel vidéo en bonus. Pour faciliter le processus, je vais installer Wordpress dans un serveur local, mais les étapes sont identiques pour un auto-hébergement. Par ailleurs, cette installation de Wordpress fonctionne pour n’importe quelle version de Wordpress.
- Commencez par téléchargez la dernière version de Wordpress.
- Décompressez l’archive sur votre ordinateur.
- Nous allons utiliser Xampplite pour installer Wordpress. Xampplite possède un répertoire appelé htdocs qui contiendra tous nos sites. De ce fait, allez dans ce répertoire htdocs et créez un nouveau répertoire appelé wordpress :
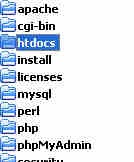

- A l’intérieur de ce répertoire, copiez les fichiers de l’archive de Wordpress que nous venons de télécharger :

- Xampplite est fourni avec PhpMyAdmin, une interface pour gérer vos bases de donnée MySQL. Une base de donnée est nécessaire pour installer Wordpress. Accédez à PhpMyadmin en tapant l’adresse http://localhost/phpmyadmin (votre adresse peut être différente).
- Dans le champ Créer une base de donnée, entrez wordpress et Cliquer sur Créer :

- Et vous venez de créer votre base de données pour installer Wordpress. Laissez les réglages par défaut, ça suffira :

- Maintenant, on va vraiment installer Wordpress. Tapez l’adresse http://localhost/wordpress dans votre navigateur. L’adresse localhost dit au serveur de regarder dans le répertoire htdocs et wordpress est simplement le nom du dossier où nous avons mis les fichiers de Wordpress, vous arriverez à l’écran suivant :
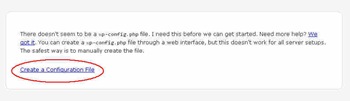
- Wordpress vous annonce qu’il ne peut pas trouver de fichier de configuration (le fichier wp-config.php). Ne vous inquiétez pas, Wordpress peut le créer pour vous, cliquez sur Create a configuration file ou l’équivalent en français dépendant de votre version Fr ou Ang de Wordpress.
- L’écran suivant vous résume les informations nécessaires pour installer Wordpress. On doit fournir le nom de la base de donnée qui accueillera Wordpress, le nom d’utilisateur, le mot de passe et l’hôte de la base de donnée ainsi que le suffixe des tables.

- Pour un serveur local, l’hôte est localhost, le nom d’utilisateur est root et le nom de la base de données est wordpress (c’est celui que nous utilisés dans PhpMyAdmin). Le suffixe des tables est facultatif et on doit le changer uniquement si vous voulez installer plusieurs blogs Wordpress dans la même base de donnée. Ces informations seront fournies par votre hébergeur web si vous installez Wordpress dans un serveur distant. Munis de ces informations, vous pourrez les entrer dans l’écran suivant :

- L’écran suivant annonce simplement Wordpress a pu se connecter à la base de donnée. Cliquez simplement sur Lancer l’installation :

- Dans l’écran suivant, vous allez configurer les informations de votre blog. Cela inclut son titre, le nom d’utilisateur pour la connexion, le mot de passe, votre adresse mail pour l’administration. N’oubliez pas de cocher l’option tout en bas pour permettre aux moteurs de recherche d’indexer votre blog :

- Si vous avez choisit un mot de passe faible, Wordpress vous l’avertira et nous conseillons de changer par un mélange de chiffres et de lettres. Notez cependant qu’un mot de passe faible ne bloque pas l’installation de Wordpress. Cliquez sur Installer Wordpress quand vous avez entré les différentes informations :

- Enfin, l’écran final vous félicite, car vous venez d’installer Wordpress ! Maintenant, vous pouvez vous connecter à l’écran de connexion :

- Dans cet écran de connexion, vous fournissez le nom d’utilisateur et le mot de passe utilisé pendant la configuration du site et vous arriverez au Tableau de Bord, l’espace qui vous permet de configure votre blog Wordpress :

- Dans le coin supérieur gauche du Tableau de Bord de Wordpress, vous pouvez cliquer sur le nom de votre site pour afficher votre blog en public :
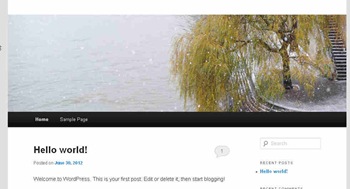
Vous venez d’installer Wordpress et vous pouvez commencer immédiatement à publier des articles. La configuration de Wordpress fera l’objet d’un autre article (enfin, je l’espère).
Tutoriel vidéo pour installer Wordpress
La vidéo ci-dessous décrit également l’installation de Wordpress pour ceux qui sont perdus avec les captures d’écran.
Bon Bloguage avec Wordpress et posez vos questions dans les commentaires !

Aucun commentaire:
Enregistrer un commentaire